Using the game Lobby
The lobby has 7 main sections which can be accessed by clicking on the appropriate tab at the top of the main window.
![]()
Lobby News: here you will find announcements, messages and important news.
Players: this is where you will find a list of all players currently online and their current status. If you wish to watch a player’s game, select the player and click on the eye icon. At the bottom left you will find the command buttons for challenging players to a game or match.
Challenges: here you can watch past and current official challenge games and matches.
Sit & Go: this is the section to go to for Sit & Go tournaments. You can register here for the next tournament or have a look at the ones already in progress. Find all the information you need for any past or current Sit & Go tournament by clicking on the Rooms tab on the bottom left of the screen.
Tournaments: here you can register for all scheduled tournaments (daily scheduled tournaments) as well as watching games from current and past tournaments. Find all the information (prizes, tables, results) you need for any past or current scheduled tournaments by clicking on the Room tab on the bottom left of the screen.
Broadcast: here you can follow top FIDE and Federations events
Feedback: Help us make Premium Chess online arena even better by leaving short suggestions and comments. This is not a support service, if you have any questions look at the FAQ's section, if you cannot find the information you are looking for, please write at support@premiumchess.net
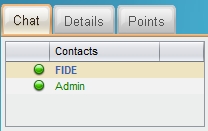
Click on the chat tab to the right and you can read and exchange chat messages with other online arena full members (this service can be deactivated and activated as you often as you like). You will still get system messages from the Administrator when Chat is deactivated.
You can contact the Admin by clicking on his name at the top of the chat box.
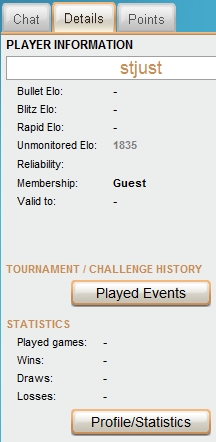 |
|
The Details box provides you with important information about your membership and games. Below, in Tournament/Challenge History/Played Events, full members can insert a time period to see a list of all completed tournaments and games of that period, with the possibility to see your results and games.
Below full members can access a full statistical analysis by clicking on Profile/Statistics. |
Profile/Statistics: example menus
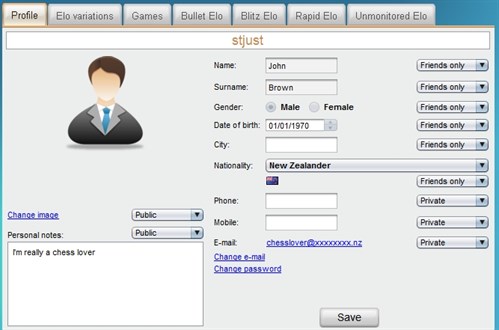
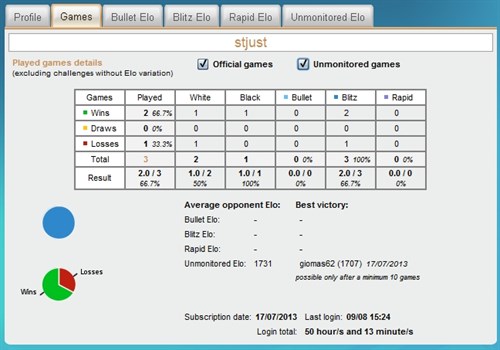
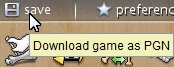 Saves games on your computer in a PGN file (using the save icon to the top right)
Saves games on your computer in a PGN file (using the save icon to the top right)
It is worth noting that every single game played is recorded by our system. All the games played by full members are automatically downloaded and archived on their computers, so there is no need to download them one by one.
In the bottom right hand corner of the games lobby area there is the Your Events window. Here you will see a list of all the tournaments that you are currently registered in, and challenges that are still open.
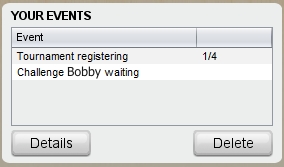
In the bottom left and bottom centre of the games lobby, there are the Multiple Challenges Received and Direct Challenges Received windows, which display challenges you have received from other players.

How to challenge one or more players
Click on the Players tab. If you wish to challenge a single player, click on a player’s name (Ctrl + click allows you to select more than one player) and then click on the Challenge a Player button. To challenge all available players, just click on Challenge All.
![]()
During the game (with the board visible on the screen)
When you are playing a game, there are 6 icons to the top right of the chessboard.
![]()
From left to right they are:
Resign (Icon: white flag with overturned king): Clicking this button gives your opponent immediate victory.
Rematch offer: (Icon: two players facing each other over a revolving board) use this to offer your opponent a rematch with the same time control as the previous game.
Rotate Chessboard (Icon: chessboard with two yellow arrows): This flips the board to change your point of view.
Highlight last move (Icon: green arrow/piece moving): The last move is highlighted This is a default setting, but it can be deactivated and reactivated at any time. In preferences, you can opt for a more noticeable halo highlight
Abort game/match: (Icon: chessboard in trash can) this asks your opponent to agree to abort the game; there is no Elo change for either player provided White has not made his or her first move.
Draw offer (Icon: handshake): Please note that the system does not allow draw offers to be made on every move.
Above the 6 icons, other functions are available:
In the top right hand corner there is a screen + arrow icon, which allows you to reduce the size of both the game window and board. Below this there are three other functions:

Save: save a game as a PGN file.
Preferences: change your game settings.
Info: program version details and information for contacting our staff.
In the window to the right of the board you will see the moves played, the result of the event (Both challenge games and tournaments) plus the names of players who are watching your game.
After the game
Click on Save to save the game as a PGN file.
Click on the X- icon next to Save to close the game window and return to the lobby..
Click on Challenges, select the game and then Game; you can back and forth through the moves using the arrow buttons. You can also use Analysis to utilize a chess engine.
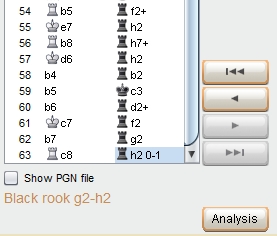
Chess engine: analyse a game with your installed chess engine. Click on Analysis, on the right you will find the buttons Options, Start, Close
![]()
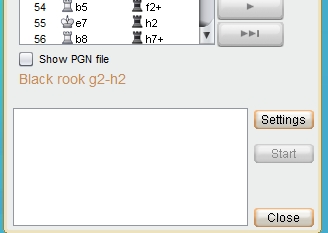
Options: This function allows you to locate the engine you wish to load from your computer and adjust its settings. Once the chess engine service has been fully developed you will be able to use any chess engine that uses the protocol Universal Chess Interface (UCI). Currently, our system is compatible with the powerful Rybka 2.3.2a, which can be downloaded for free on the Internet. Once loaded, in the Options window you see that the engine is configured automatically with the default settings, which we advise you not to change unless you are an expert user. The default setting limits the capacity of the engine so that it does not consume an excessive amount of your computer's CPU capacity. A full rundown of the Rybka engine is available here.
Start: initiates the analysis of the currently displayed position.
Close: closes the analysis window.
Appearance Tab
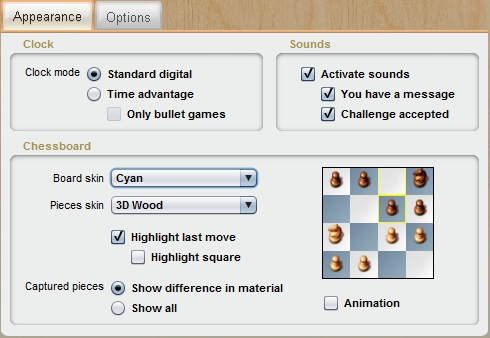
Clock mode
Standard Digital: a standard digital chess clock display is used
Time advantage: with this option the clock's display indicates which player has a time advantage (+ sign and green numerals) or time disadvantage (- sign and red numerals). This is particularly useful with BULLET time controls
Only bullet games: the Time advantage option is only activated for games of less than 3 minutes.
Sounds
Activate sounds: activates or deactivates sounds
You have a message: activates/deactivates lobby message alerts
Challenge accepted: lets you know your challenge has been accepted
Chessboard
Board skin: choose from different colours
Pieces skin: choose either 2D or 3D
Highlight last move: highlights last move played
Highlight square: activates or deactivates halo highlight
Captured pieces: this allows you to see all captured pieces or just the difference in material, which is the default setting.
Animation: the piece does not just appear in the destination square. Instead, the passage of the piece to the destination square is visualised.
Options Tab
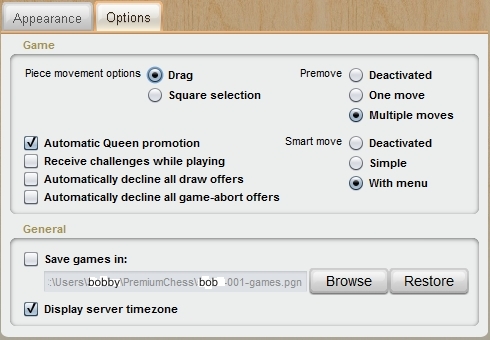
Piece movement options
Drag: you click on the piece, keep the mouse button pressed down, drag the piece to its destination square, and then release the mouse button. This is known as drag and drop.
Square selection: you first click on the piece and then click on the destination square.
The default setting is drag.
Premove: deactivated / one move / multiple moves
For time controls of 5 minutes or less, it advisable to activate the option one move, which makes it possible for a single premove to be automatically executed in just one tenth of a second
How to make a premove:
While your opponent is thinking, you can indicate your next intended move by moving a piece in the normal fashion. The desired move is indicated with an arrow on the chessboard and stored. The instant your opponent makes his or her move, your premove is made. Needless to say, the premove will only be made if it is possible to do so (e.g. if your opponent has put you in check, and it is necessary to make another move to deal with this, your premove will not be made).
Premoves can be cancelled by right clicking on the arrow that indicates the intended move, or by substituting it with a new premove.
Multiple premoves: this is for expert players. As its name suggests, this option allows you make a series of premoves. For example, all the moves a pawn makes on its path to promotion as a queen can be registered as a sequence of premoves. However, this is a two-edged sword as it requires greater calculation. It is important to note that only the final move of the premove sequence is indicated by an arrow. If you click on the arrow with the right button of the mouse, the whole sequence of premoves will be cancelled. It is not possible to cancel or substitute a single move in the sequence; it is only possible to cancel the entire sequence.
Smart move
When Smart move is activated, a move can be made by clicking just on the destination square. By activating the Simple option, the move is made when it is only possible for one piece go to the destination square. When the With menu option is activated, if more than one piece can go to the same square, you can choose the piece you wish to move from a pop up menu.
Automatic queen promotion: this option will automatically promote a pawn to a queen. This option saves time, but denies the possibility of underpromotion, which occasionally might be the correct choice (e.g. promoting to a rook could avoid stalemate).
Receive challenges while playing: this option allows you to receive challenge offers during the course of a game
Automatically decline all draw offers: this option prevents you from receiving draw offers during the course of a game
Automatically decline all game-abort offers: this option prevents you from receiving game-abort offers during the course of a game
Save games in:
Silver and Gold Card Members’ games are automatically saved onto their computers in the indicated default destination file. You can change the destination by using Browse; if you wish to use the default destination file again, click on Restore.
Display server timezone: in the event that you are playing in a different timezone to that of the server, you can choose which of the two times you wish to be displayed in the lobby.